Автор Ramzan 22 октября 2021 г.
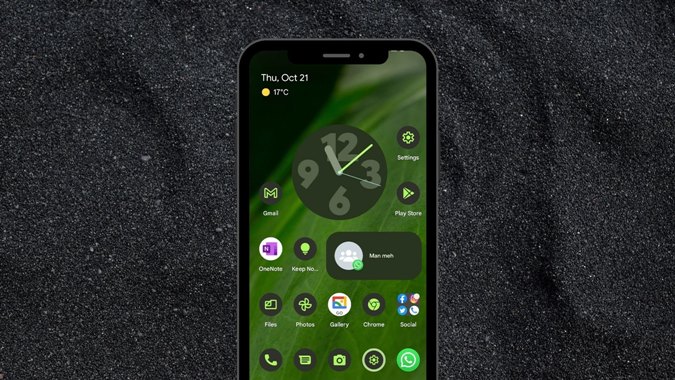
Как настроить Android 12
1. Используйте новые стили часов
Android 12 добавляет новый набор стильных виджетов часов на главный экран. На выбор предлагается пять виджетов часов: один аналоговый, два цифровых, один секундомер и одно мировое время. Интересно то, что у каждого виджета теперь больше дизайнов. Кроме того, из-за динамической тематики в Android 12 часы будут менять цвет в зависимости от ваших обоев (подробнее об этом ниже).
Чтобы добавить эти часы на главный экран, нажмите и удерживайте в любом месте главного экрана и выберите Виджеты . Перейдите к виджету «Часы» и разверните его. Перетащите предпочтительный тип часов на главный экран.

Когда вы это сделаете, появится новый экран с просьбой выбрать стиль часов. Нажмите на тот, который хотите добавить на главный экран.
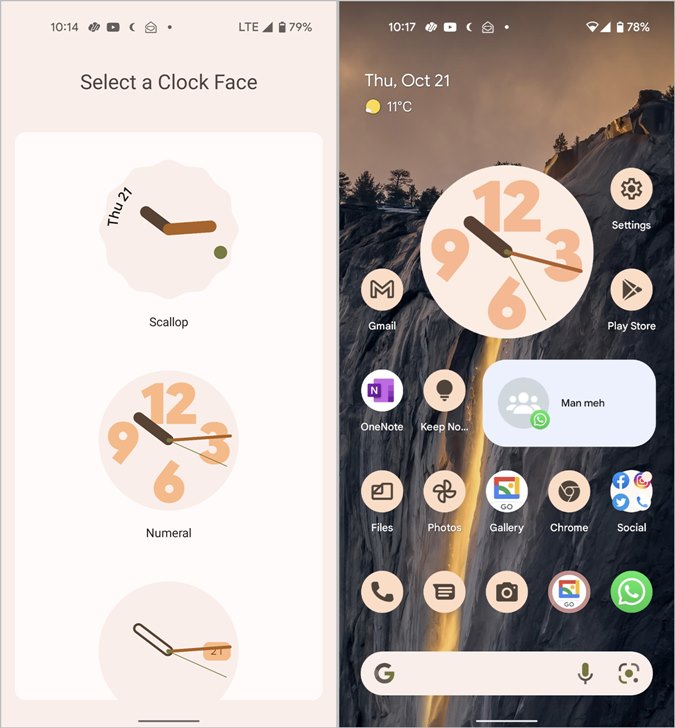
2. Ищите новые виджеты.
В Android 12 Google проявил большой интерес к виджетам. Другие виджеты, похожие на виджет часов, будут иметь новый дизайн и стили, включая виджет погоды Google, который получил некоторую любовь. Его можно найти в разделе » Виджеты> Google» . Следите за появлением новых виджетов для других приложений, таких как Google Диск, Gmail, YouTube Music и т. Д. В будущем.

3. Быстрое редактирование виджетов.
Android 12 упрощает редактирование виджетов. Вместо того, чтобы сначала удалять виджет, теперь вы можете редактировать поддерживаемые виджеты прямо с главного экрана. Коснитесь и удерживайте виджет, а затем коснитесь значка редактирования или карандаша на нем. Появится экран редактирования.
Например, для виджета «Часы» нажатие на значок редактирования вызовет экран для изменения стиля часов. Точно так же вы можете выбрать другую беседу для виджета беседы.
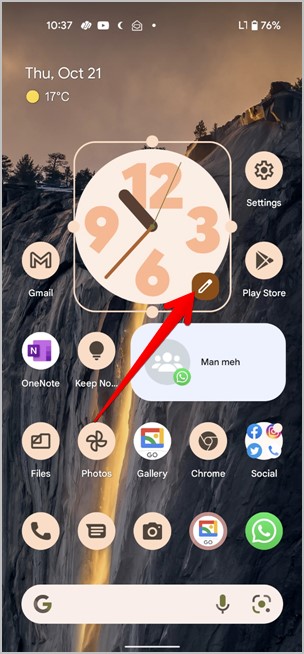
4. Измените цветовую палитру телефона.
Возможно, вы много читали или слышали о тематике обоев в Android 12. И, о боже! это прекрасно.
Для этого нажмите и удерживайте в любом месте на главном экране, выберите в меню « Обои и стиль» . Сначала измените обои с помощью кнопки « Изменить обои» .

Затем на том же экране вы найдете две вкладки: Цвета обоев и Основные цвета. Цвета обоев отображают другой набор цветов в зависимости от ваших обоев. По умолчанию выбран первый. Коснитесь другой палитры, чтобы применить ее. Или коснитесь вкладки «Основные цвета» и выберите цвет (снова взятый из обоев), чтобы установить единый цвет темы для всего устройства.
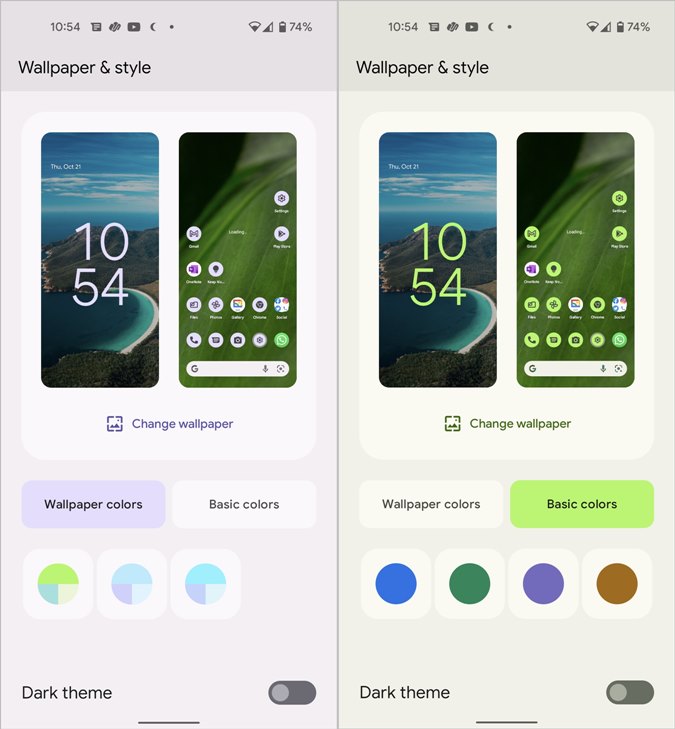
5. Используйте тематические значки
Если вы хотите, чтобы значки приложений на главном экране использовали ту же цветовую палитру, что и обои, Android 12 вас не разочарует. Однако цветовая тема обоев не применяется напрямую к значкам приложений. Для этого вы должны включить другой параметр. Вы найдете его под названием « Тематические значки» в разделе « Настройки»> «Обои и стили». Если этот параметр включен, все значки приложений Google будут иметь ту же цветовую схему, что и другие области, что обеспечивает единообразие работы на устройстве.
Примечание . В настоящее время тематические значки не работают для сторонних приложений или в панели приложений.

6. Совместите тему Gboard с обоями.
Gboard также поддерживает динамические темы на основе выбранных обоев. Но сначала вам нужно будет включить эту функцию. Для этого откройте настройки Gboard и перейдите в « Тема» . Включите динамическую цветовую тему .
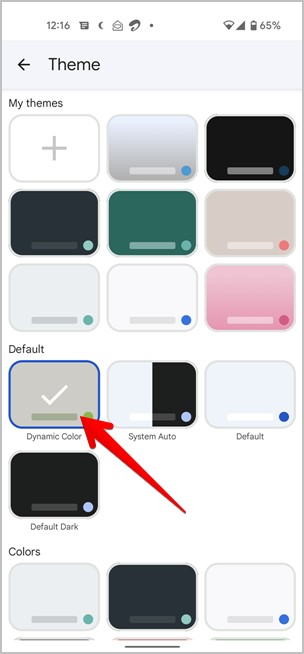
7. Тусклый экран
Если вам кажется, что минимальная яркость вашего телефона по-прежнему слишком яркая, Android 12 позволяет дополнительно настроить яркость с помощью функции Extra Dim. Вы можете, как следует из названия, управлять яркостью и уменьшать ее сверх минимальной яркости.

8. Жирный текст.
Другой вариант настройки в Android 12 — это возможность сделать текст телефона полужирным. Вы можете включить его, выбрав «Настройки»> «Универсальный доступ»> «Текст и дисплей» . Включите переключатель рядом с полужирным шрифтом .
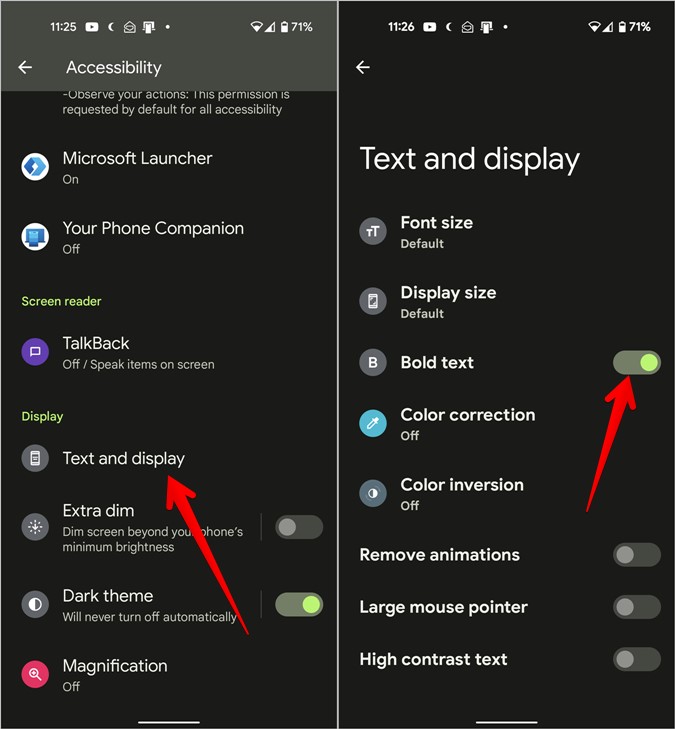
9. Используйте режим работы одной рукой.
Одноручный режим уже давно является частью пользовательских скинов Android. Android 12 дебютирует на стандартном Android. Режим работы одной рукой упрощает использование телефонов с большими экранами за счет сжатия содержимого до нижней половины экрана, доступ к которой легко получить одной рукой.
Чтобы включить эту функцию, перейдите в « Настройки»> «Система»> «Жесты»> «Режим одной рукой» . Включите переключатель рядом с Использовать режим одной рукой .
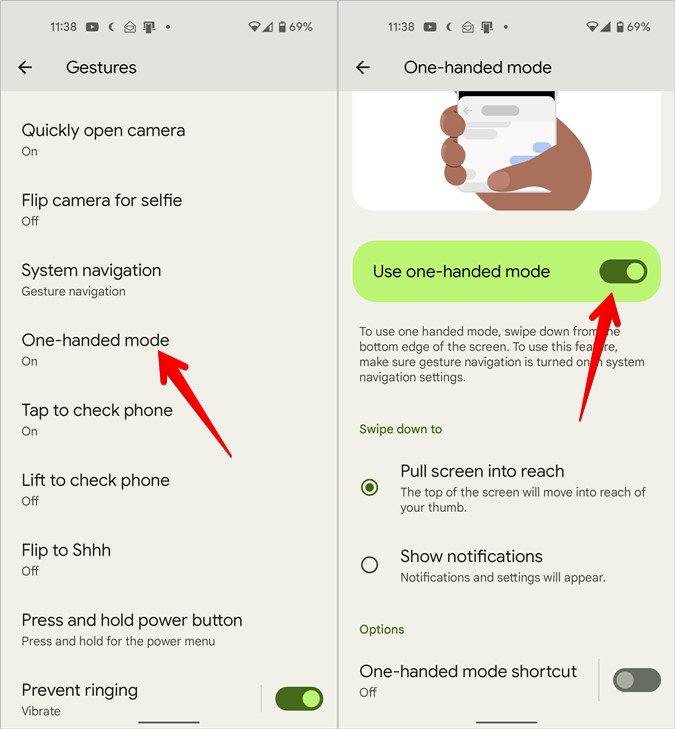
После включения вы можете активировать его из любого приложения, проведя по нижнему краю экрана. Чтобы вернуться в полноэкранный режим, проведите вверх от нижнего края или коснитесь любого места в пустой области над приложением.

Примечание. Для использования режима одной рукой необходимо включить навигацию с помощью жестов (Настройки> Система> Жесты> Системная навигация).
10. Доступ к панели уведомлений снизу.
Помимо отпечатков пальцев и жестов смахивания вниз, Android 12 позволяет открывать панель уведомлений, проводя вниз по нижнему краю, как если бы вы активировали режим работы одной рукой. Эта функция доступна только с экрана режима работы одной рукой.
Чтобы включить эту функцию, перейдите в « Настройки»> «Система»> «Жесты»> «Режим одной рукой» . Включите переключатель для использования режима одной рукой . Затем нажмите Показать уведомления . Очевидно, вы можете использовать режим работы одной рукой или получить доступ к панели уведомлений с помощью этого жеста.
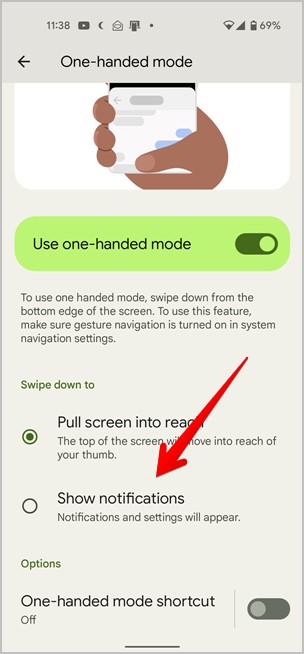
11. Настройте универсальный поиск
С Android 12 вы получаете универсальную функцию поиска на своем телефоне, встроенную в программу запуска Pixel. Проведите пальцем вверх, чтобы получить доступ к панели приложений, и используйте панель поиска для поиска приложений, людей, разговоров, настроек, советов по пикселям.
Интересно, что вы можете настроить, что показывать в результатах поиска. Для этого нажмите на трехточечный значок на панели приложений и выберите « Настройки» . Отключите переключатель рядом с элементами, которые не должны отображаться в результатах поиска.

12. Скрыть или показать клавиатуру на панели приложений.
Когда вы открываете панель приложений, автоматически появляется клавиатура, что упрощает поиск. Но если вы не используете функцию универсального поиска или клавиатура беспокоит вас по какой-либо другой причине, вы можете скрыть ее от отображения.
Для этого коснитесь трехточечного значка на панели приложений и выберите « Всегда скрывать клавиатуру» .

12. Добавьте Google Assistant в кнопку питания.
Если вы являетесь поклонником Google Assistant и хотите быстро получить к нему доступ, вы можете назначить его кнопке питания. Затем вам просто нужно нажать и удерживать кнопку питания, чтобы поговорить с Google Assistant. Чтобы включить эту функцию, перейдите в « Настройки»> «Система»> «Жесты»> «Нажмите и удерживайте кнопку питания» . Включите переключатель рядом с Удерживать для помощника .

Примечание. Когда вы включите эту функцию, вам нужно будет одновременно нажать кнопки питания и увеличения громкости, чтобы получить доступ к меню питания.
13. Включите предложения приложений.
Предложения приложений были частью Android с момента предыдущих обновлений, но теперь вы можете настроить их расположение. Вы можете включить / отключить их в списке всех приложений и на главном экране. Вы также можете запретить отображение приложений в предложениях приложений.
Коснитесь и удерживайте главный экран, затем нажмите кнопку настроек главного экрана . Нажмите на предложения . Используйте доступные настройки, чтобы настроить предложения приложений.
Так же: Android-троян заражает миллионы смартфонов

Настройте телефоны Android
Помимо упомянутых выше советов, вы можете настроить Android несколькими способами. Например, вы можете настроить меню общего доступа Android , строку состояния и даже центр уведомлений . Наконец, ознакомьтесь с другими интересными функциями Android 12 и тем, как получить их на старых устройствах .

