Открыть историю буфера обмена Windows: Руководство по функции
История буфера обмена Windows помогает предотвратить перезапись Windows старого содержимого в буфере обмена. Активация функции не обязательно говорит сама за себя. Мы объясняем функцию и показываем альтернативы.
Несколько лет назад Microsoft представила долгожданную пользователями в Windows функцию, которая существует в ИТ-мире почти вечность — но, несмотря на большой промежуток времени, вряд ли кто-то использует ее целиком. Мы говорим об истории буфера обмена. Он поставляется с Windows 10 1809 (обновление за октябрь 2018 г.). Временная шкала, представленная в предыдущем выпуске ОС 1803, также малоизвестна, но ее можно назвать провалом, тем более что Windows 11 больше не поставляется с этой временной шкалой. История буфера обмена более полезна и, безусловно, отправляет инструменты а-ля Ditto многим знающим, кто знает об этом.в пенсии. При желании эта функция также обогатит вашу повседневную жизнь: мы объясним назначение буфера обмена, историю Windows для этой цели и назовем (назначение) альтернативы программного обеспечения. Вы также можете прочитать, как инструмент программирования UltraEdit сияет своей историей буфера обмена.
Три лучшие альтернативы истории буфера обмена:
» Ditto — классика для нескольких буферов обмена; не имеет ничего общего с одноименным покемоном
» Clipboard Master — успешная альтернатива Ditto
» UltraEdit — поддерживает собственный (множественный) буфер обмена, независимый от Windows

Что такое история буфера обмена?
История буфера обмена устраняет тот недостаток, что буфер обмена Windows довольно негибкий. Последний иногда также называют буфером обмена и представляет собой специальную область в основной памяти (ОЗУ). Буфер обмена записывает только одну запись за раз. Иногда это проблема. Основы работы буфера обмена: Скопируйте что-нибудь в буфер обмена (например, выбрав его, а затем выбрав «Копировать» в контекстном меню), вставьте содержимое в другое место. Перемещение содержимого в ОЗУ выполняется еще быстрее с помощью Ctrl-C. Программное обеспечение, в которое вы вставляете текст, должно поддерживать соответствующий тип данных: вы вставляете выделенный и скопированный (или вырезаемый с помощью Ctrl-X) текст в текстовые процессоры, но не в MS Paint, например. И наоборот, изображения из буфера обмена не могут быть переданы вРазрешить отправку редактора Windows . Такие программы, как WordPad, LibreOffice Writer и Word, могут обрабатывать оба типа содержимого.
Буфер обмена — это практичный способ облегчить работу, без которого невозможно представить себе жизнь. Это наименьший общий знаменатель в совместной работе над программным обеспечением: ряд программ несовместимы друг с другом, потому что у них нет унифицированных интерфейсов. Принцип копирования и вставки (copy & paste), позволяющий использовать буфер обмена, почти всегда работает с прикладными программами. Его поддерживают браузеры, текстовые процессоры и инструменты ряда других жанров. Недостаток: если вы загрузите второй фрагмент контента в буфер обмена, предыдущий будет потерян. Затем щелкните правой кнопкой мыши и используйте контекстную команду «Вставить» или используйте Ctrl-V, чтобы вставить второе содержимое, но не первое содержимое.
Критика здесь часто заключается в том, что Windows сохраняет только один элемент в буфере обмена. Это не совсем так: ведь туда можно копировать сразу несколько строк текста или различные выбранные файлы; правильный термин — «набор данных» — Windows не хранит два из них. Если вы не используете дополнительные инструменты. Это уже не так важно, начиная с Windows 10 : потому что встроенная функция истории буфера обмена хранит историю более старого содержимого буфера обмена.
Поэтому другое программное обеспечение для доступа к бывшему содержимому буфера обмена в значительной степени, но не полностью, исключено: если вам нужны дополнительные функции, вам все еще нужны такие сторонние помощники буфера обмена. Они незаменимы, если вы используете Windows 7, Windows 8.1 или более раннюю версию Windows 10: здесь нет эквивалентной встроенной функциональности. И даже если вы недовольны обработкой функции Windows, альтернативные приложения вступают в брешь.
Windows 10/11: включить историю буфера обмена
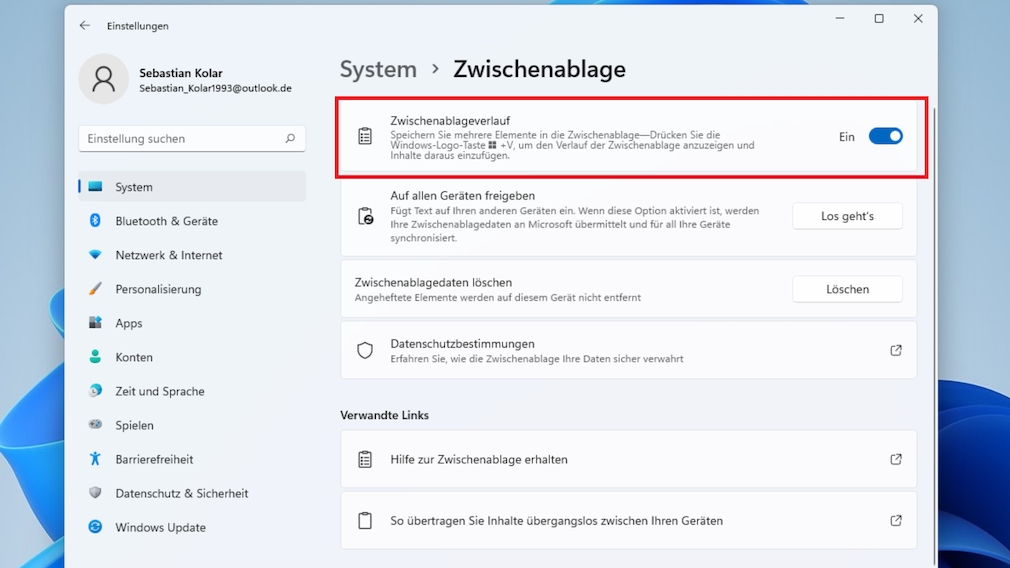
Мы протестировали следующее на Windows 10 21H2 и Windows 11 21H2. У вас есть два варианта включения истории буфера обмена:
1. Откройте приложение «Настройки» с помощью Win-i и выберите «Система > Буфер обмена» слева. Путь одинаков для Windows 10 и Windows 11.
В верхней части «Истории буфера обмена» переключите тумблер так, чтобы его состояние было «Вкл.».
2. Либо нажмите Windows-V: ярлык используется для доступа к истории буфера обмена. Если функция неактивна, появится диалоговое окно, в котором вы нажимаете «Включить» (Windows 10) или «Активировать» (Windows 11). Это косвенно изменяет переключатель активации в приложении конфигурации. Появится сообщение о том, что история пуста. Закройте окно.
Windows 10/11: открыть историю буфера обмена, просмотреть, просмотреть
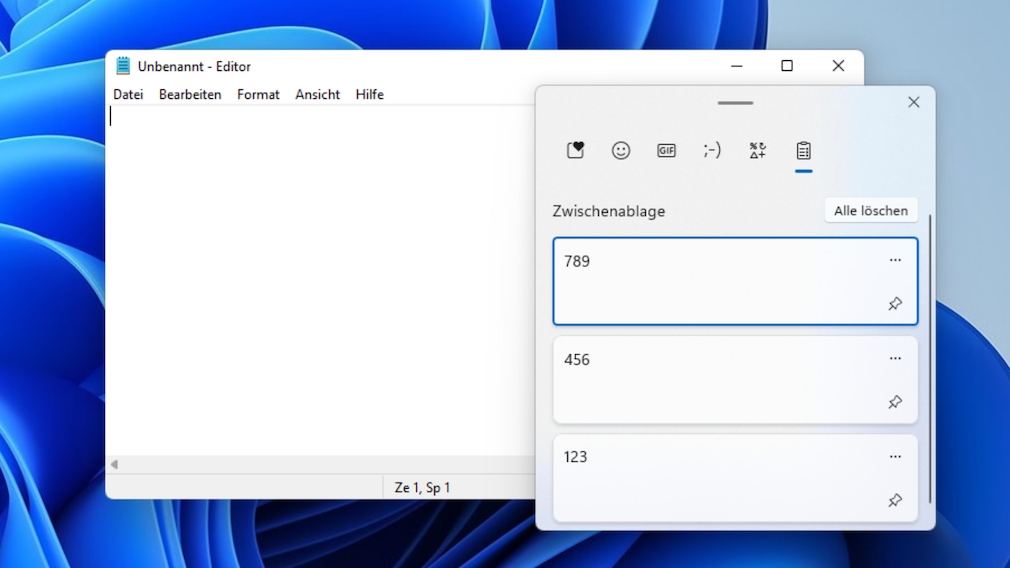
Проведите тест: Запустите Блокнот , затем наберите в нем 123 , выделите текст и скопируйте его с помощью Ctrl-C. Повторите по очереди с 456 и 789. В итоге 789 находится в буфере обмена, который вы можете увидеть, нажав Ctrl-V для вставки. Появится последняя строка символов. В Windows-V вы получаете доступ к истории оперативной памяти: всплывающее диалоговое окно показывает, какое содержимое уже было в кеше. Добавьте то, что вы хотите, в свое прикладное программное обеспечение одним щелчком мыши. Щелчок заменяет текущее содержимое буфера обмена. Теперь вы можете перемещать его в окно программы с помощью Ctrl-V. Любое форматирование текста теряется при вставке через хронику буфера обмена. История буфера обмена также учитывает этоСкриншоты, сделанные с помощью [Print Screen-S-Rq] и даже комбинации клавиш Windows 8+ [Win-Print Screen] . Последний автоматически помещает файл изображения PNG на диск и сбрасывает его содержимое в оперативную память.
Внутренний совет: в новых версиях Windows 10 добавляйте смайлики (!) к программам . Делается это с помощью комбинации клавиш Windows point. В Windows 11 в диалоговом окне «Смайлы» вверху нажмите крайний правый значок, перейдите в раздел «История буфера обмена». Там вы можете коснуться предыдущего содержимого ОЗУ щелчком мыши. В Windows 10 нет соответствующей кнопки буфера обмена в верхней части диалогового окна точки Windows.
Очистить историю буфера обмена
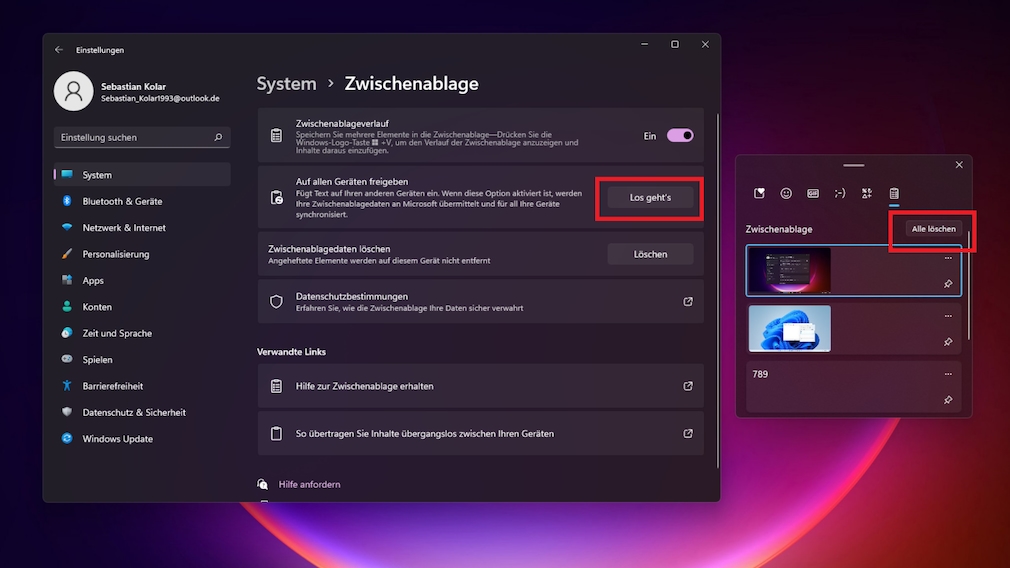
Если вы перезапустите Windows 10 или Windows 11, история буфера обмена будет потеряна. Преимущество в том, что конфиденциальный контент исчезает из памяти. Таким образом, у третьих лиц нет шансов на шпионаж. Плохо то, что вы можете не хотеть этой потери данных. Совет: С помощью инструмента COMPUTER BILD « Резервное копирование буфера обмена Windows » вы можете сохранить текст буфера обмена перед выключением одним щелчком мыши, и он автоматически восстанавливается во время следующего процесса загрузки.
Есть еще один способ удалить историю буфера обмена еще быстрее: просто деактивируйте ее с помощью ползунка-переключателя и активируйте ее снова. Или вы можете выбрать «Очистить» в разделе «История буфера обмена» приложения «Настройки». Либо нажмите «Удалить все» в диалоговом окне Windows-V. В Windows 10 нужно предварительно нажать один из трехточечных символов, в Windows 11 указанная опция доступна сразу.
В приложении настроек есть переключатель, с помощью которого вы можете синхронизировать буфер обмена на ПК. Это работало в наших тестах от ПК с Windows 10 до ПК с Windows 10, а также между Windows 10 и Windows 11. Вам необходимо использовать идентичную учетную запись Microsoft (@outlook.de-E адрес электронной почты) зарегистрироваться.
Альтернативы: Ditto — инструкции Ditto & Co.
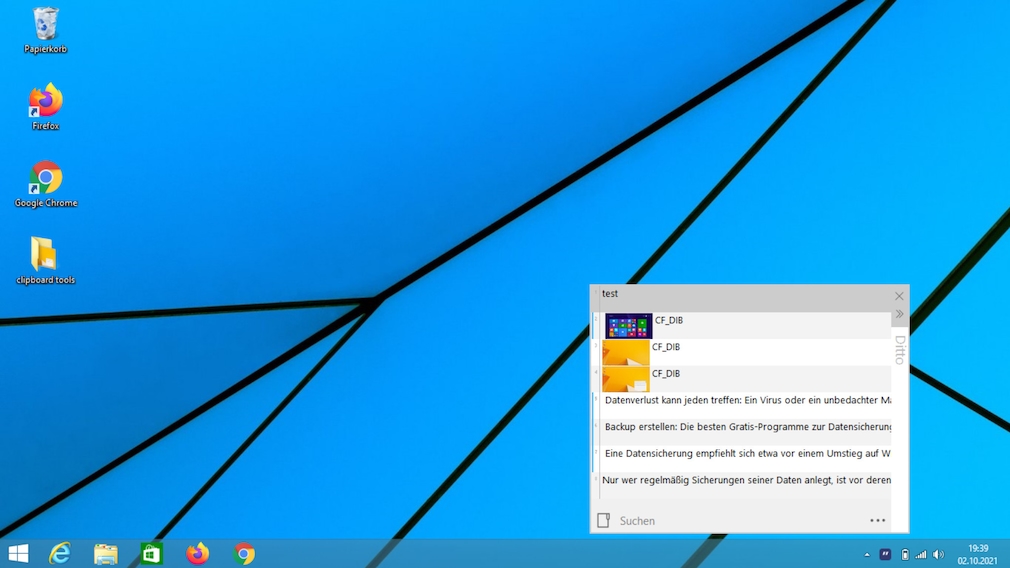
Инструмент с открытым исходным кодом Ditto защелкивается в области уведомлений Windows (нижний правый угол экрана; в Windows 11 называется «угол панели задач»). Там вы можете вызвать список ваших записей из буфера обмена, щелкнув значок Ditto в трее. Самое последнее содержимое буфера обмена отображается вверху, дважды щелкните, чтобы вставить то, что вы хотите, в загруженное приложение и заменить текущее содержимое буфера обмена выбранным.
Как и в Windows 10/11, Ditto показывает миниатюры в своем обзоре скриншотов. Windows не предлагает здесь функцию поиска, которую вы можете использовать для поиска бывшего текста в буфере обмена. Кроме того, Ditto сохраняет форматирование текста и показывает отметку даты и времени в строке «Добавлено» при наведении указателя мыши на перечисленные записи буфера обмена. Перетащите текстовые фрагменты Ditto на рабочий стол, чтобы сохранить их в формате TXT в виде файла. Приложение подключается к автозапуску Windows, поэтому оно запускается автоматически при загрузке системы, а сохраненные данные сохраняются при перезагрузке.
Редактор программирования UltraEdit является условно-бесплатным, поэтому он стоит немного, в отличие от Notepad++ . Современные ленты украшают поверхность. Инструмент имеет собственный несколько буферов обмена, изолированный от Windows, который называется «История буфера обмена». Например, вы можете использовать Ctrl-<Number> для переключения на внутренний буфер обмена 1, 2 или 3. Если вы нажмете Ctrl-C после выделения текста, содержимое окажется в соответствующем буфере обмена.
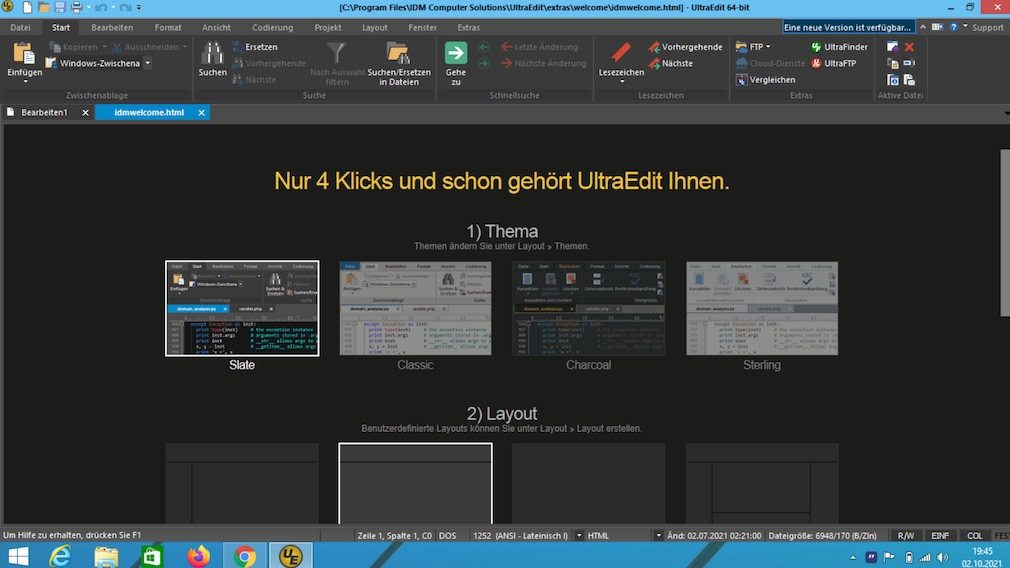
Снова вызовите нужный слот буфера обмена с помощью Ctrl-<Number>, вставьте фрагмент текста, отмеченный здесь, с помощью Ctrl-V.
То же альтернативы
Free Clipboard Manager является портативным и не может быть покрыт другими программами. Он собирает содержимое из буфера обмена (скриншоты, текст) и дважды щелкает то, что вы хотите вернуть в оперативную память. Интерфейс и набор функций минималистичны. В CopyQ получите доступ к предыдущему содержимому буфера обмена, щелкнув «Записи» в контекстном меню значка на панели задач. Или вы вызываете программный интерфейс, щелкая левой кнопкой мыши по символу, где нажатие выполняется двойным щелчком по одной из записей. Совет: используйте только один из этих инструментов, некоторые из них могут сбивать с толку — не используйте старые менеджеры буфера обмена.

