Если вы хотите перенести старую установку Windows 10 с жесткого диска на новый SSD, вам следует следовать этим советам.
SSD предлагает множество преимуществ по сравнению с обычным жестким диском. К ячейкам памяти можно обращаться напрямую, что приводит к очень короткому времени доступа. Прежде всего, это положительно сказывается на времени запуска Windows 10 . Твердотельные накопители также обеспечивают более высокую скорость передачи данных, чем жесткие диски, требуют меньше энергии, практически не выделяют лишнее тепло и обладают механической прочностью.
Переход с жесткого диска на SSD — без необходимости переустанавливать Windows 10 (или более старую версию Windows) — обычно не является большой проблемой с правильными инструментами. То же самое касается перехода с одного жесткого диска на другой. Прежде чем мы объясним, как отразить жесткий диск на SSD, мы опишем, как определить скорость предыдущей системы, чтобы иметь возможность сравнения до / после, и какие приготовления важны, особенно если новый SSD меньше этого. предыдущий жесткий диск есть.
1. Перед переездом: найдите подходящий SSD.
большинстве случаев для модернизации настольных ПК и ноутбуков 2,5-дюймовый твердотельный накопитель является правильным выбором. Эта конструкция предлагает самый широкий ассортимент продуктов, поэтому вы также найдете здесь самый дешевый вариант SSD для установки его в существующий компьютер. Также существуют более компактные форм-факторы, такие как M.2 или mSATA. Обзор типов твердотельных накопителей и областей их применения можно найти в блоке «Обзор: типы твердотельных накопителей». Установить комп . Также существуют более компактные форм-факторы, такие как M.2 или mSATA. Обзор типов твердотельных накопителей и областей их применения можно найти в блоке «Обзор: типы твердотельных накопителей».
Соответствующая емкость SSD зависит от предполагаемого использования. Если флэш-диск должен использоваться исключительно в качестве быстрого диска для Windows и некоторых приложений, то фактически достаточно размера от 240 до 256 ГБ. Дешевые SSD, такие как SSD зависит от назначения. Если флэш-диск должен использоваться исключительно в качестве быстрого диска для Windows и некоторых приложений, размера от 240 до 256 ГБ на самом деле будет достаточно. Дешевые SSD, такие как Crucial BX500 240 ГБ примерно за 30 евро их цель. Модель Crucial даже включает в себя программное обеспечение для клонирования, с помощью которого вы можете легко скопировать установку любимой операционной системы со старого жесткого диска на новый SSD. Скопируйте SSD .
Если вы хотите полностью заменить существующий жесткий диск на твердотельный накопитель, необходимо установить максимально возможную емкость. Лимит здесь определяется кошельком, но вы не должны опускаться ниже одного терабайта (1000 гигабайт). Рекомендуется о Идут терабайты (1000 гигабайт). Рекомендуется о Samsung 870 QVO 1 ТБ примерно за 90 евро. При определении емкости обратите внимание: производители указывают размер жесткого диска / SSD в гигабайтах или терабайтах из расчета 1 килобайт = 1000 байт. Однако компьютеры производят вычисления в кибибайтах (1024 байта). Фактически полезная емкость жесткого диска или твердотельного накопителя емкостью 4 ТБ, например, может быть рассчитана как 4000 ГБ * 0,91 (округлено) = 3640 ГБ (Гибибайт) или 3,6 ТиБ (Тебибайт). При 1 ТБ на диске фактически доступно только 910 ГиБ. Проводник Windows правильно отображает емкость накопителя в Тебибайте, но использует сокращение ТБ вместо ТиБ. SSD в гигабайтах или терабайтах из расчета 1 килобайт = 1000 байт. Однако компьютеры производят вычисления в кибибайтах (1024 байта). Фактически полезная емкость жесткого диска или твердотельного накопителя емкостью 4 ТБ, например, может быть рассчитана как 4000 ГБ * 0,91 (округлено) = 3640 ГБ (Гибибайт) или 3,6 ТиБ (Тебибайт). При 1 ТБ на диске фактически доступно только 910 ГиБ. Проводник Windows правильно отображает емкость накопителя в Тебибайте, но использует сокращение ТБ вместо ТиБ.
Обзор: типы SSD
Мы встречаем твердотельные диски разного дизайна. Самый распространенный — 2,5 дюйма с разъемом SATA III. Но есть также более узкие и длинные версии со специальным назначением и без него.
mSATA: аббревиатура означает mini-SATA. В частности, мини-ПК и ноутбуки имеют слоты для твердотельных накопителей mSATA. Физически это то же соединение, что и PCI Express Mini, в котором используется адаптер WLAN, но линии управляются электрически, как кабели SATA. Вот почему карты WLAN нельзя просто заменить твердотельными накопителями mSATA. Скорость карт mSATA также основана на стандарте SATA и относится к третьему поколению (SATA-III) с чистой скоростью передачи данных 600 МБ / с.
M.2: SSD в формате сменной карты даже уже, чем вариант mSATA, но может быть длиннее. Распространены типы 2242, 2260 и 2280 с разными позициями винтов. 22 обозначает ширину, следующие числа — длину в миллиметрах. Материнская плата вашего компьютера выбирает подходящий размер M.2 SSD и форму разъема. Подключение может быть выполнено через более медленный SATA или быстрый PCIe. Поскольку этот тип SSD может обеспечивать не только две, но и четыре линии PCIe (Peripheral Component Interconnect Express), теоретически он обеспечивает скорость передачи данных 4 ГБ в секунду с PCIe 3.0 x4. Твердотельные накопители M.2 дороже 2,5-дюймовых вариантов и обычно встречаются в ультрабуках или ноутбуках. Твердотельные накопители M.2 NVMe (Non-Volatile Memory Express) также используют более быстрый протокол вместо AHCI, SSDв сменной карте формат даже уже, чем вариант mSATA, но может быть длиннее. Распространены типы 2242, 2260 и 2280 с разными позициями винтов. 22 обозначает ширину, следующие числа — длину в миллиметрах. Материнская плата вашего компьютера выбирает подходящий размер M.2 SSD и форму разъема. Подключение может быть выполнено через более медленный SATA или быстрый PCIe. Поскольку этот тип SSD может обеспечивать не только две, но и четыре линии PCIe (Peripheral Component Interconnect Express), теоретически он обеспечивает скорость передачи данных 4 ГБ в секунду с PCIe 3.0 x4. Твердотельные накопители M.2 дороже 2,5-дюймовых вариантов и обычно встречаются в ультрабуках или ноутбуках. Твердотельные накопители M.2 NVMe (Non-Volatile Memory Express) также используют более быстрый протокол вместо AHCI,
Твердотельные накопители M.2 также могут быть установлены в стандартные ноутбуки в дополнение к существующим твердотельным накопителям, если имеется слот M.2. Однако, если материнская плата предлагает только M.2-SATA и не поддерживает M.2-PCIe, преимущества в скорости нет. SSD, если есть слот M.2. Однако, если материнская плата предлагает только M.2-SATA и не поддерживает M.2-PCIe, преимущества в скорости нет.
SATA-DoM: диски на модулях особенно компактны и подходят непосредственно к портам SATA без кабелей. В основном они используются в качестве загрузочного носителя для встроенных систем и серверов.
2. Перед установкой: проверьте соединение и общую высоту.
Большинство распространенных твердотельных накопителей 2,5-дюймового формата имеют интерфейс SATA III. Официальное обозначение — Serial ATA 6.0 Гбит / с или SATA Revision 3.x. Иногда вы также читаете SATA-600. Число означает чистую скорость передачи данных в МБ / с. Если компьютер, на который вы хотите установить флэш-диск, немного старше, интерфейс SATA-II все еще может быть доступен. Вы все еще можете установить твердотельные накопители SATA III. Обновление с помощью сменной карты SATA 6G обычно нецелесообразно для увеличения скорости соединения, поскольку на практике вы не заметите разницы в скорости. Реальное увеличение скорости происходит за счет перехода с магнитного жесткого диска на флэш-память и связанного с этим сокращения времени доступа. Если вы не уверены, какое соединение доступно, используйте инструмент диагностики оборудования. Speccy . Здесь вы можете увидеть, какой интерфейс доступен в разделах «Хранилище» и «Тип SATA».
Высота SSD может оказаться большим препятствием, чем интерфейс, особенно если вы хотите обновить ноутбук. В большинстве случаев в мобильный компьютер помещаются 2,5-дюймовые твердотельные накопители с высотой корпуса семь миллиметров. Старые мобильные компьютеры также могут иметь вал диаметром 9,5 мм. Компенсируйте разницу переходником рамы для склейки, который обычно входит в комплект поставки SSD. С ультрабуками дело обстоит сложнее, потому что они могут содержать либо 2,5-дюймовые твердотельные накопители высотой пять миллиметров, либо даже 1,8-дюймовые флеш-диски. Если вы не уверены, сколько места доступно на вашем мобильном компьютере, проверьте технические данные, прежде чем приобретать новый твердотельный накопитель. SSD получится, особенно если вы хотите обновить ноутбук. В большинстве случаев в мобильный компьютер помещаются 2,5-дюймовые твердотельные накопители с высотой корпуса семь миллиметров. Старые мобильные компьютеры также могут иметь вал диаметром 9,5 мм. Компенсируйте разницу переходником рамы для склейки, который обычно входит в комплект поставки SSD . С ультрабуками дело обстоит сложнее, потому что они могут содержать либо 2,5-дюймовые твердотельные накопители высотой пять миллиметров, либо даже 1,8-дюймовые флеш-диски. Если вы не уверены, сколько места доступно на вашем мобильном компьютере, проверьте технические данные, прежде чем приобретать новый твердотельный накопитель.
3. Перед преобразованием: время запуска Windows 10 и результаты тестов.
Сама Windows записывает, сколько времени занимает запуск и остановка процессов. Эту информацию можно найти в средстве просмотра событий. Нажмите Win-R, введите eventvwr и нажмите ОК. На левой панели окна перейдите в «Журналы приложений и служб -> Microsoft.-> Windows -> Диагностика-Производительность -> Готово к работе ». Отсортируйте список, щелкнув заголовок столбца «Дата и время». Идентификатор события 100 относится к операциям запуска, 200 — к завершению работы. Щелкните одно из сообщений с идентификатором 100 и перейдите на вкладку «Подробности» в нижней части. За «MainPathBootTime» вы можете увидеть время, необходимое Windows для запуска. Вместе с «BootPostBootTime», то есть временем, которое требуется службам и автозапуску приложений, получается общее значение «BootTime». Для события с идентификатором 200 запишите значение после «ShutdownTime».
Среднее значение, например, последних 20 процессов запуска и останова, является более значимым. Вы можете определить это с помощью инструмента PC-WELT-Performance. . Распакуйте ZIP-архив в любой каталог и запустите оттуда файл RunAsAdmin.cmd. Сценарий отображает время последнего запуска в окне за «Время загрузки». Он также вычисляет среднее значение максимум из 20 последних пусков и остановов. Среднее время запуска Windows должно составлять от 30 до 60 секунд для достаточно аккуратной и средней производительной системы. Если используется твердотельный накопитель, время запуска может составлять 15 секунд.
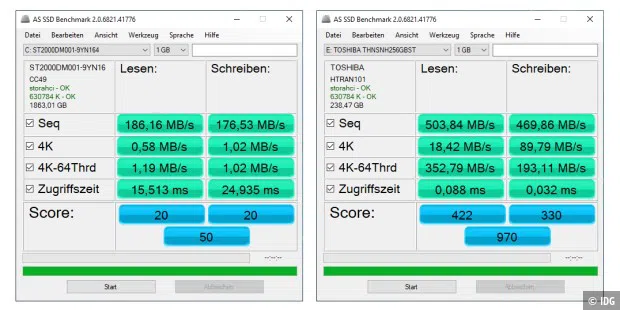
Определите скорость жесткого диска и SSD: с помощью теста AS SSD вы можете измерить скорость передачи и время доступа ваших дисков. После запуска выберите желаемый диск в верхнем левом углу и нажмите «Пуск». Когда тест будет завершен, вы увидите производительность чтения и записи диска в строке «Seq». Для жестких дисков это около 100 МБ в секунду. Твердотельные накопители поставляются со скоростью около 500 МБ в секунду или больше. Жесткие диски достигают типичного времени доступа от 10 до 16 миллисекунд при чтении данных, тогда как твердотельным накопителям обычно требуется всего 0,05 миллисекунды.
4. Подготовка к клонированию на твердотельный диск.
Когда вы клонируете или модифицируете жесткие диски, риск потери данных невелик. Тем не менее, вы всегда должны делать резервную копию хотя бы ваших личных данных перед работой с жесткими дисками или разделами. Все, что вам нужно сделать, это скопировать такие папки, как «Документы» и «Изображения» из профилей пользователей (в разделе «C: \ Users \ [имя пользователя]») на внешний жесткий диск.
Если вы хотите быть абсолютно уверены, вы можете создать полную резервную копию образа, например, с помощью бесплатной версии Macrium Reflect , которую мы также будем использовать позже (см. Пункт 6) для клонирования. Вы можете использовать инструмент для создания резервной копии системного жесткого диска или отдельных разделов, например, на внешнем носителе данных или сетевом диске. В Macrium Reflect вы найдете функцию через меню «Другие задачи -> Создать аварийный носитель», которую вы можете использовать для создания аварийного носителя. Это восстановит Windows, даже если система больше не запускается.
Уборка жесткого диска: ваш предыдущий жесткий диск обычно имеет большую емкость, чем новый твердотельный накопитель. То, что вам не нужно постоянно, можно хранить на втором жестком диске. Также удалите временные файлы и удалите неиспользуемые приложения. Конечно, у нас также есть подробное руководство по теме « Очистка Windows 10 ». Большинство советов и инструментов также можно использовать в Windows 7 и 8. SSD . То, что вам не нужно постоянно, можно хранить на втором жестком диске. Также удалите временные файлы и удалите неиспользуемые приложения. Подробное руководство по теме «
Перемещенные папки: если вы переместили профили пользователей или отдельные папки из своего профиля в другой раздел или диск, вы можете отменить эти изменения. То же самое относится к программам, которые вы установили на диск, отличный от «C:». В противном случае вам также придется клонировать этот раздел на SSD. Однако, если у него небольшая емкость, это не имеет особого смысла. Программы, которые вы установили на диск, отличный от «C:». В противном случае вам также придется клонировать этот раздел на SSD. Однако, если у него небольшая емкость, это не имеет особого смысла.
Установите необходимые драйверы: SSD на одном из стандартных портов SATA не требует специального драйвера. Достаточно предыдущего драйвера для жесткого диска. Для дисков M.2 / NVMe может потребоваться дополнительный драйвер. Установите M.2 SSD в компьютер и установите драйвер от производителя перед клонированием системы. Старым устройствам также может потребоваться обновление BIOS, чтобы распознать твердотельный накопитель M.2. Компьютер и перед клонированием системы установите драйвер производителя. Старым устройствам также может потребоваться обновление BIOS, чтобы распознать твердотельный накопитель M.2.
Отключите автоматический перезапуск: если Windows выйдет из строя из-за проблем с оборудованием или драйвером, вы увидите сообщение об ошибке на синем фоне (синий экран). По умолчанию синий экран появляется очень ненадолго, и Windows перезагружается. Тогда у вас не будет достаточно времени, чтобы прочитать сообщение. Но это будет важно, например, в случае, если Windows не может найти начальный жесткий диск или SSD из-за отсутствия или деактивированного драйвера (см. Следующий раздел). SSD не может быть найден из-за отсутствия или деактивированного драйвера (см. Следующий раздел).
Чтобы изменить настройку, нажмите комбинацию клавиш Win-Pause. На экране появится область «Система» на панели управления. Щелкните «Дополнительные параметры системы» и в разделе «Запуск и восстановление» выберите «Параметры». В разделе «Системная ошибка» снимите галочку напротив «Выполнить автоматический перезапуск». Закройте настройки, нажав «ОК».
Проверьте настройки BIOS / UEFI / прошивки: SSD-накопители обеспечивают максимальную производительность только тогда, когда контроллер SATA работает в режиме AHCI. На новых ПК или ноутбуках с предустановленной Windows 8 или 10 этот режим обычно активен по умолчанию, но не всегда на устройствах с Windows 7. Проверьте настройку в настройках BIOS / прошивки. Вызовите его вскоре после запуска ПК с помощью таких клавиш, как Esc, F2 или Del (или Del). Пользователи Windows 8 или 10 перед входом в систему щелкают значок с кнопкой питания в правом нижнем углу начального экрана. Удерживая нажатой клавишу Shift, нажмите «Перезагрузить» в меню и перейдите в меню «Устранение неполадок -> Дополнительные параметры -> Настройки прошивки UEFI».
Настройки SATA обычно можно найти в таких меню, как «Дополнительно» или «Интегрированные периферийные устройства». Если, например, здесь настроена «IDE», установите вместо нее «AHCI». Если после этого Windows не запускается, отмените изменение и перезапустите Windows. Теперь нажмите комбинацию клавиш Win-R, введите regedit и нажмите «ОК». Под Windows 7 перейдите к ключу «Hkey_Local_Machine \ System \ CurrentControlSet \ services \ msahci». Измените значение «Пуск» на 0.
В Windows 8 или 10 перейдите в «Hkey_Local_Machine \ System \ CurrentControlSet \ Services \ storahci». Здесь также измените значение «Start» на 0. Если доступен ключ «Hkey_Local_Machine \ System \ CurrentControlSet \ Services \ storahci \ StartOverride», установите значение «0» на 0.
Для всех систем ищите «iaStorV», «iaStorAV» и «iaStorAVC» в «Hkey_Local_Machine \ System \ CurrentControlSet \ Services \». Задайте значение 0 для «Пуск». Если доступен подраздел «StartOverride», установите значение «0» равным 0. Если один из упомянутых ключей не существует, вам не нужно ничего менять.
После этого Windows 10 также должна запуститься в режиме AHCI. Однако гарантии на это нет, особенно если для адаптера SATA установлены специальные драйверы производителя. В этом случае Windows вылетает с синим экраном и сообщением об ошибке «STOP 0x0000007B INACCESSIBLE_BOOT_DEVICE». Windows не может найти загрузочный диск или обратиться к нему. Затем поищите в Интернете информацию о материнской плате или ноутбуке и используемом драйвере SATA или найдите его имя в разделе «Hkey_Local_Machine \ System \ CurrentControlSet \ Services \». Затем измените значения для «Start» и «StartOverride», как описано выше.
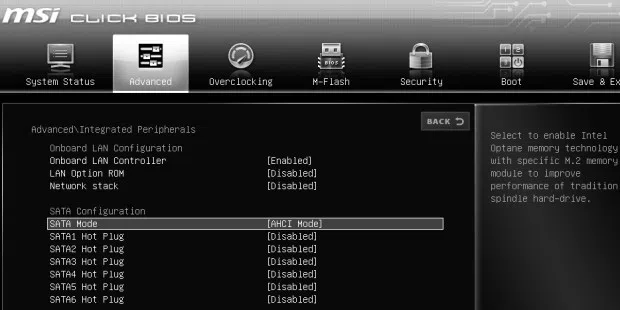
При переходе на твердотельный накопитель M.2 / NVMe необходимо также проверить указанные значения в «Hkey_Local_Machine \ System \ CurrentControlSet \ Services \ stornvme» и при необходимости изменить их (Windows 10). Обозначение ключа может отличаться для старых систем и драйверов от производителя оборудования.
5. Подключите SSD к настольному ПК или ноутбуку.
Проще и быстрее всего, если на ПК есть свободный порт SATA, к которому можно подключить твердотельный накопитель. Если это невозможно, используйте адаптер USB-SATA, желательно для порта USB 3.0. Вы можете найти подходящие устройства по цене от 10 до 30 евро в специализированных магазинах и компаниях по доставке по почте. Простые адаптеры состоят только из разъема SATA и блока питания и двух разъемов USB. Док-станции для одного или нескольких 2,5- или 3,5-дюймовых дисков несколько более надежны. Вложения определенно того стоят, если вы продолжите использовать извлеченный жесткий диск в качестве внешнего через адаптер USB-SATA. SSD можно подключить. Если это невозможно, используйте адаптер USB-SATA, желательно для порта USB 3.0. Вы можете найти подходящие устройства по цене от 10 до 30 евро в специализированных магазинах и компаниях по доставке по почте. Простые адаптеры состоят только из разъема SATA и блока питания и двух разъемов USB. Док-станции для одного или нескольких 2,5- или 3,5-дюймовых дисков несколько более надежны. Вложения определенно того стоят, если вы продолжите использовать извлеченный жесткий диск в качестве внешнего через адаптер USB-SATA.

