
Google Nest Audio прислушивается к вашему слову: умный ящик запускается, когда вы говорите «Окей, Google», и ждет команд.
25.12.2021, 18:27 Часы
Маркус Шмидт
Георг Оверманн
Макс Визмюллер
Google Ассистент умен, но ему нужна помощь. COMPUTER BILD помогает настроить умную колонку.ОГЛАВЛЕНИЕ
- Google Ассистент: войдите в приложение
- Добавить динамики Google
- Подготовьте Google Ассистента к работе
- Google Ассистент учится
- Google Assistant: здесь играет музыка
Благодаря простому слогану «Окей, Google» интеллектуальные коробки с Google Ассистентом слушают и предоставляют нужную информацию по каждому вопросу. Но после распаковки устройство пока молчит, потому что: Вам нужно приложение Google Home, чтобы вдохнуть в него жизнь. Это настроит динамик и настроит Google Assistant по своему вкусу. Приложение доступно бесплатно в магазинах приложений Google и Apple , и в основном они работают одинаково. Мы шаг за шагом покажем вам, что нужно учитывать при настройке. Кстати: следующие инструкции работают для всех умных динамиков с Google Ассистентом на борту.
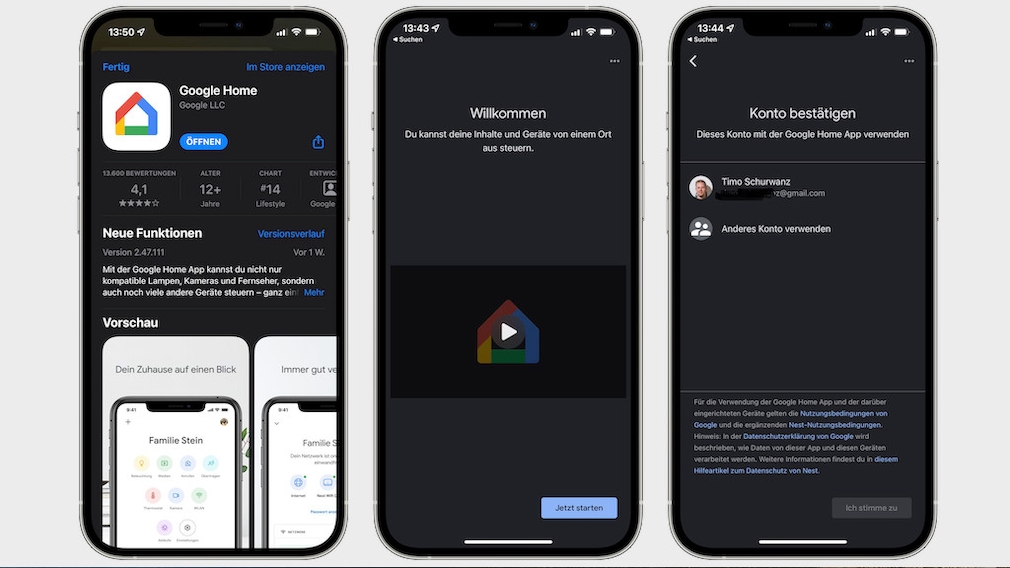
Google Ассистент: войдите в приложение
Первые шаги займут всего несколько минут, затем ваш динамик Google будет готов к использованию: после того, как вы нажмете « Открыть» , вы увидите этот экран. В правом нижнем углу выберите пункт Начать сейчас . Для настройки требуется учетная запись Google. Сначала введите адрес электронной почты, а затем нажмите Далее . Теперь введите свой пароль и снова нажмите Далее .
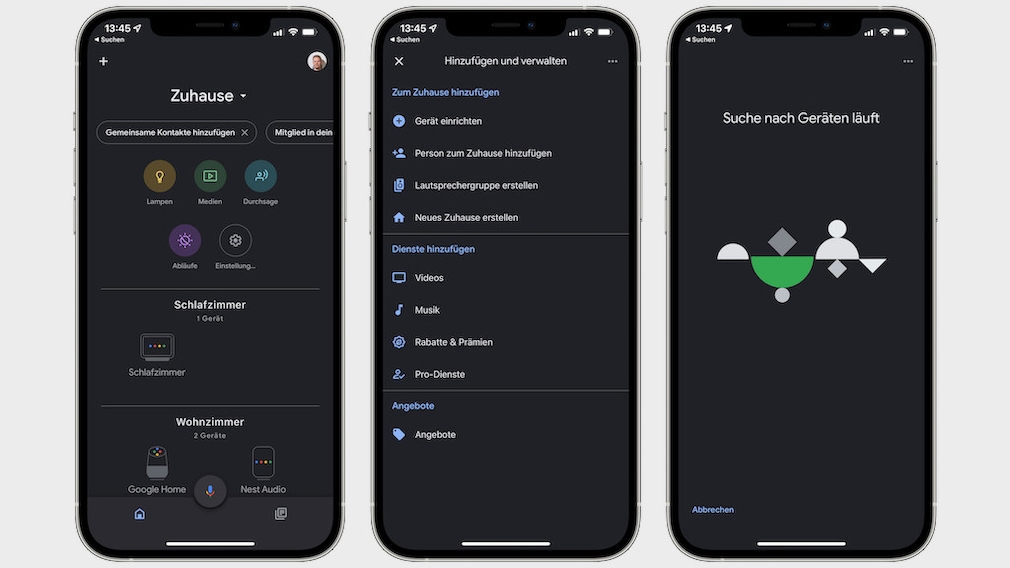
Добавить динамики Google
Затем нажмите «Настроить устройство» . Чтобы настроить новый динамик, выберите пункт « Настроить новые устройства» . Теперь выберите название места, где будет размещен динамик, например Дом. Кроме того, вы можете создать новое местоположение и назвать его, например, «Офис». Если вы уже подключили динамик Google к источнику питания, теперь вы должны автоматически увидеть этот дисплей. Выберите Далее в правом нижнем углу . Подключение к устройству установлено. Иногда это может занять минуту.
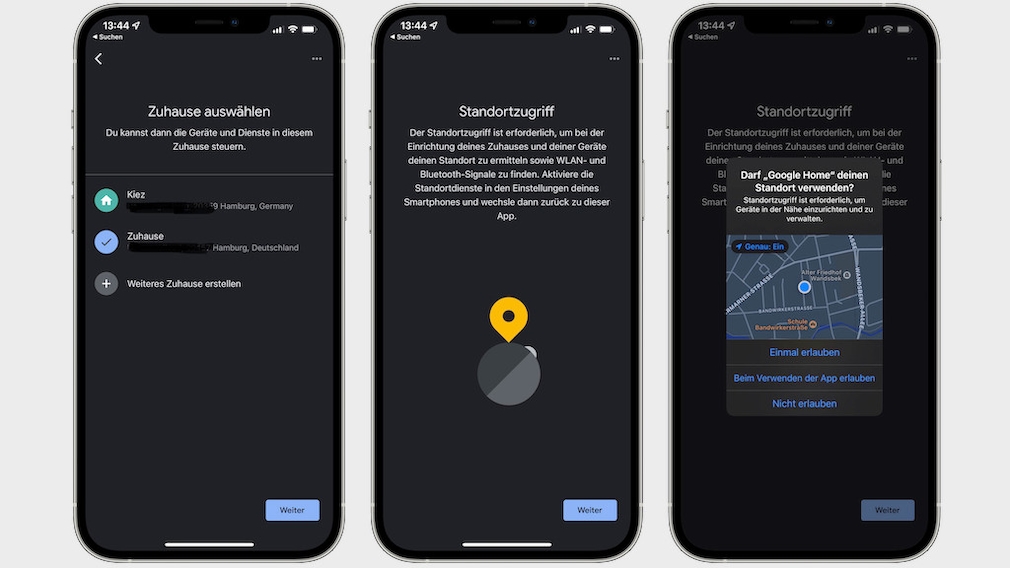
Подготовьте Google Ассистента к работе
Чтобы приложение и устройство могли общаться друг с другом, теперь вы увидите этот дисплей и услышите сигнал из динамика. Когда вы услышите сигнал, выберите Да . Выберите, хотите ли вы отправлять отчеты о сбоях в Google. Если нет, нажмите Нет, спасибо в левом нижнем углу.. Это не влияет на использование устройства. Теперь определите, в какой комнате находится ваш динамик. Предлагается множество вариантов, но вы также можете создать свои собственные названия комнат. Теперь выберите WLAN, к которой вы хотите подключить динамик Google. Внимание: ваш смартфон или планшет, с которого вы начали установку, должен быть в той же беспроводной ЛВС, чтобы установка работала. Это также относится к отдельным именам WLAN для разных диапазонов частот или гостевых сетей, которые работают через один и тот же маршрутизатор. Имена WLAN должны соответствовать 1: 1. На всякий случай удалите данные доступа к WLAN со своего смартфона, если поблизости есть несколько WLAN, к которым вы уже подключились. Нажмите Далее. Теперь введите пароль WiFi и выберите « Подключиться» . Установление соединения может занять несколько минут. Если все прошло успешно, вы увидите соответствующее сообщение на экране. Через несколько секунд автоматически откроется другой экран — теперь выберите « Далее» .
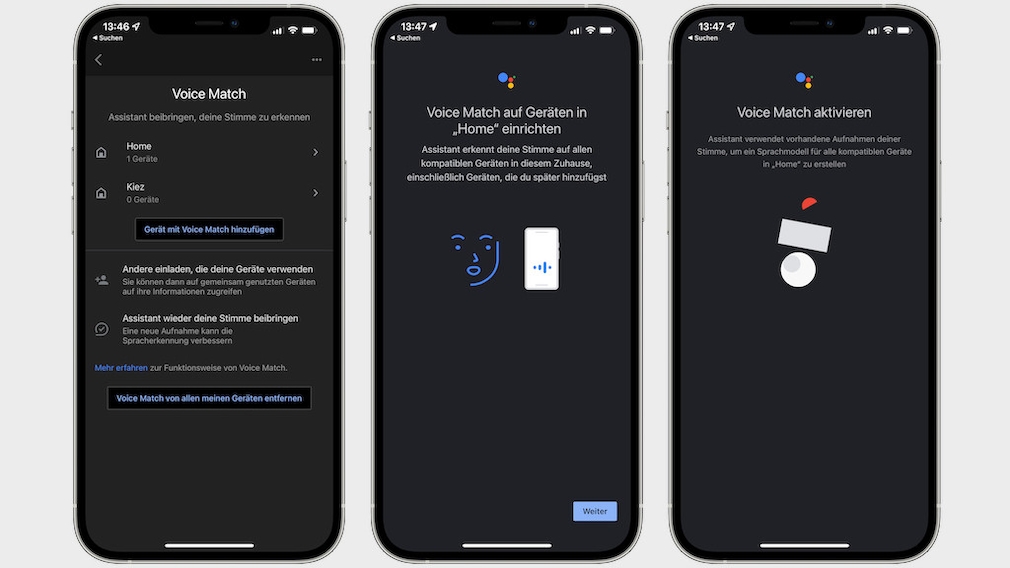
Google Ассистент учится
Google может распознать вас по голосу, что особенно полезно, если несколько пользователей с несколькими учетными записями Google хотят использовать громкоговоритель. Вы можете использовать функцию голосового соответствия, но это не обязательно. Если вы настроили Voice Match, Google считывает вам только вашу личную информацию, например записи календаря. Теперь введите местоположение устройства. Это необходимо для того, чтобы Google мог, например, предоставлять информацию о загруженности дорог, например, перед тем, как вы пойдете на работу. Затем нажмите Далее .Лучшее в умном динамике — это его способность учиться. Вот как вы можете предоставить Google Home новые возможности через приложение. Но даже на заводе умник может рассказать последние новости или посмотреть прогноз погоды. Источники для этого можно выбрать по желанию. По умолчанию новая немецкая версия начинается с новостей Deutschlandfunk. Если вы предпочитаете начинать день со свежей информации о технологиях или спорте, вы можете настроить ее в настройках помощника в пункте меню Новости .
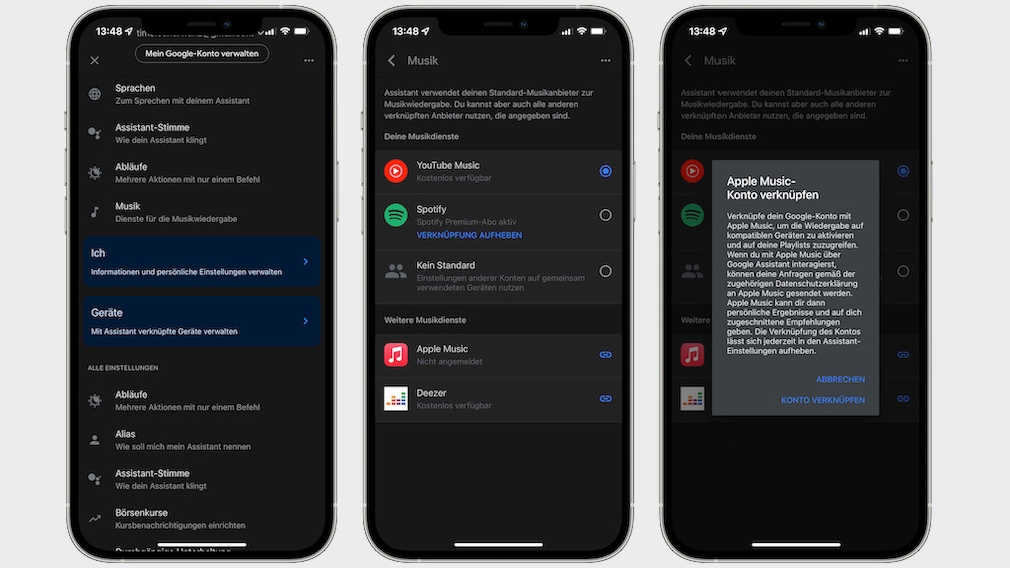
Google Assistant: здесь играет музыка
Конечно, динамики Google также воспроизводят музыку с помощью голосовых команд. Чтобы настроить его, откройте Музыкальные службы . Вы увидите доступные музыкальные сервисы . Вы можете выбрать Apple Music, YouTube Music , Spotify , Deezer и TuneIn. Практично: со Spotify поддержка также работает для неплатящих клиентов потокового сервиса. Выберите тот, который вам нужен, войдите в систему со своими данными доступа и нажмите Далее . Теперь ты это сделал. Нажмите » Далее» в последний раз . Теперь вы увидите начальное представление и, если хотите, добавьте дополнительные устройства через Добавить .

